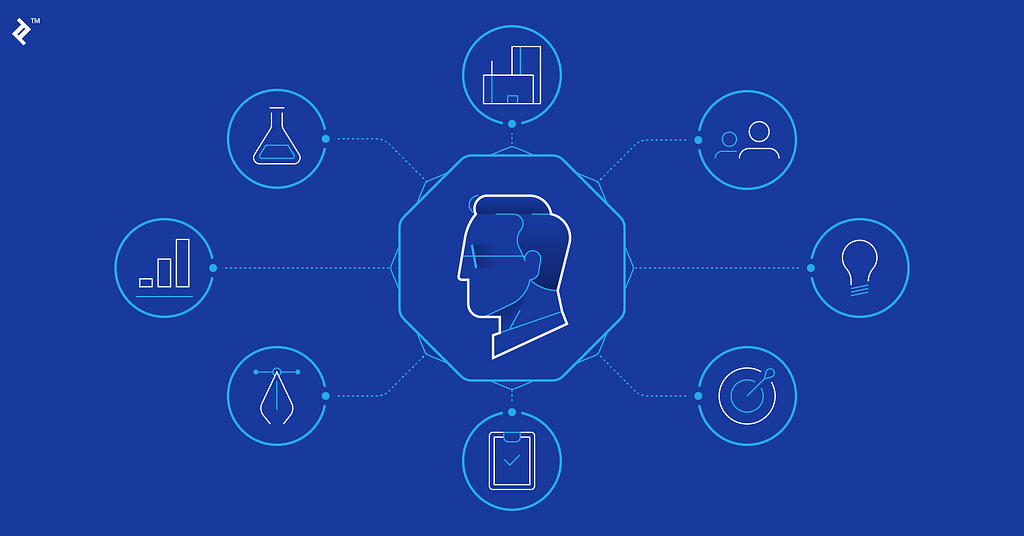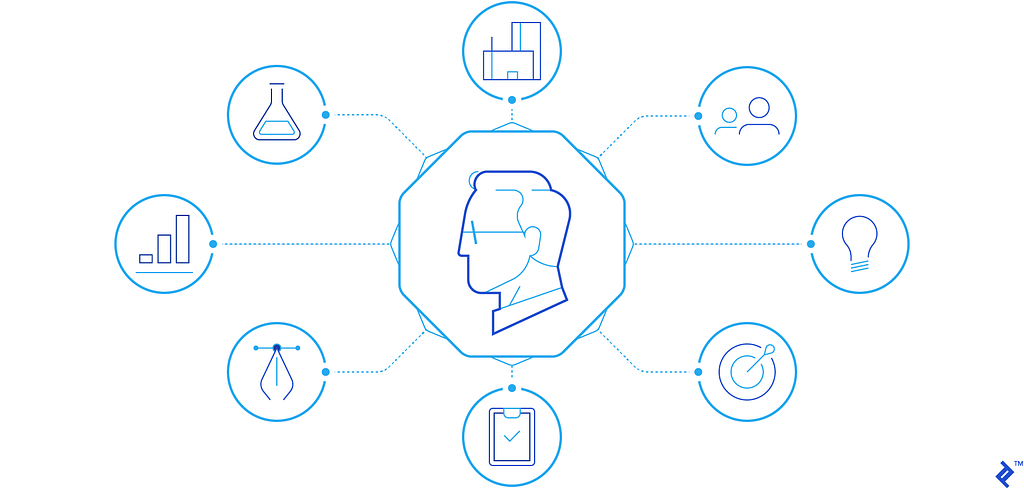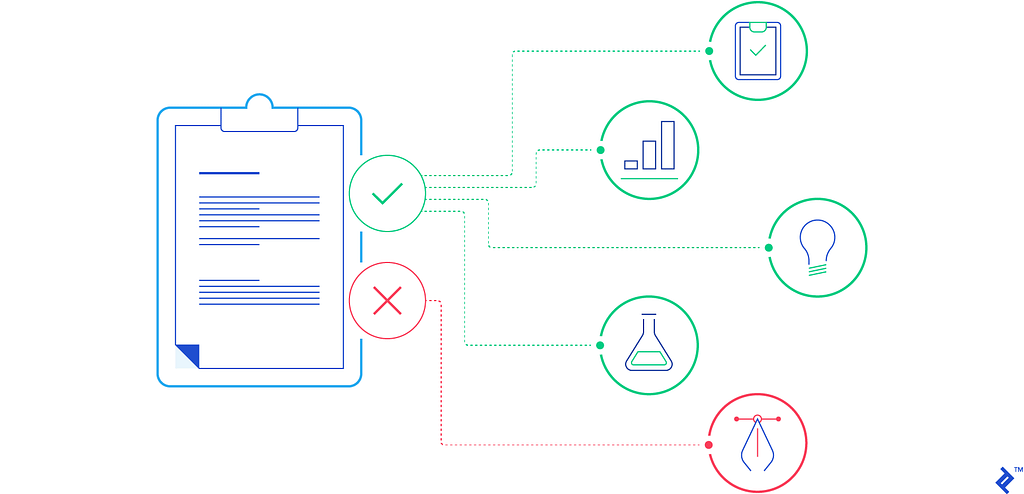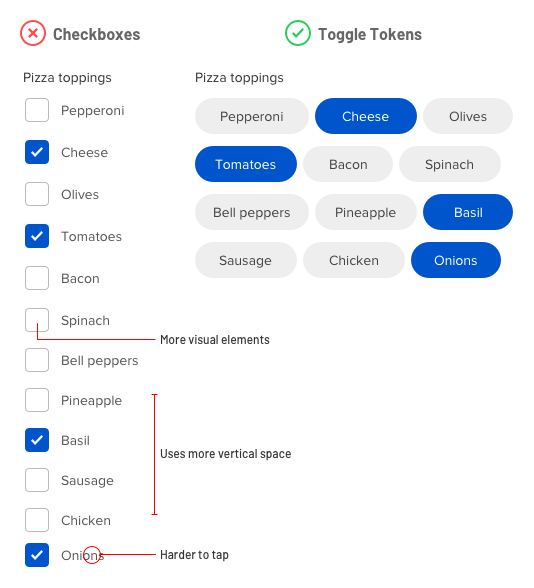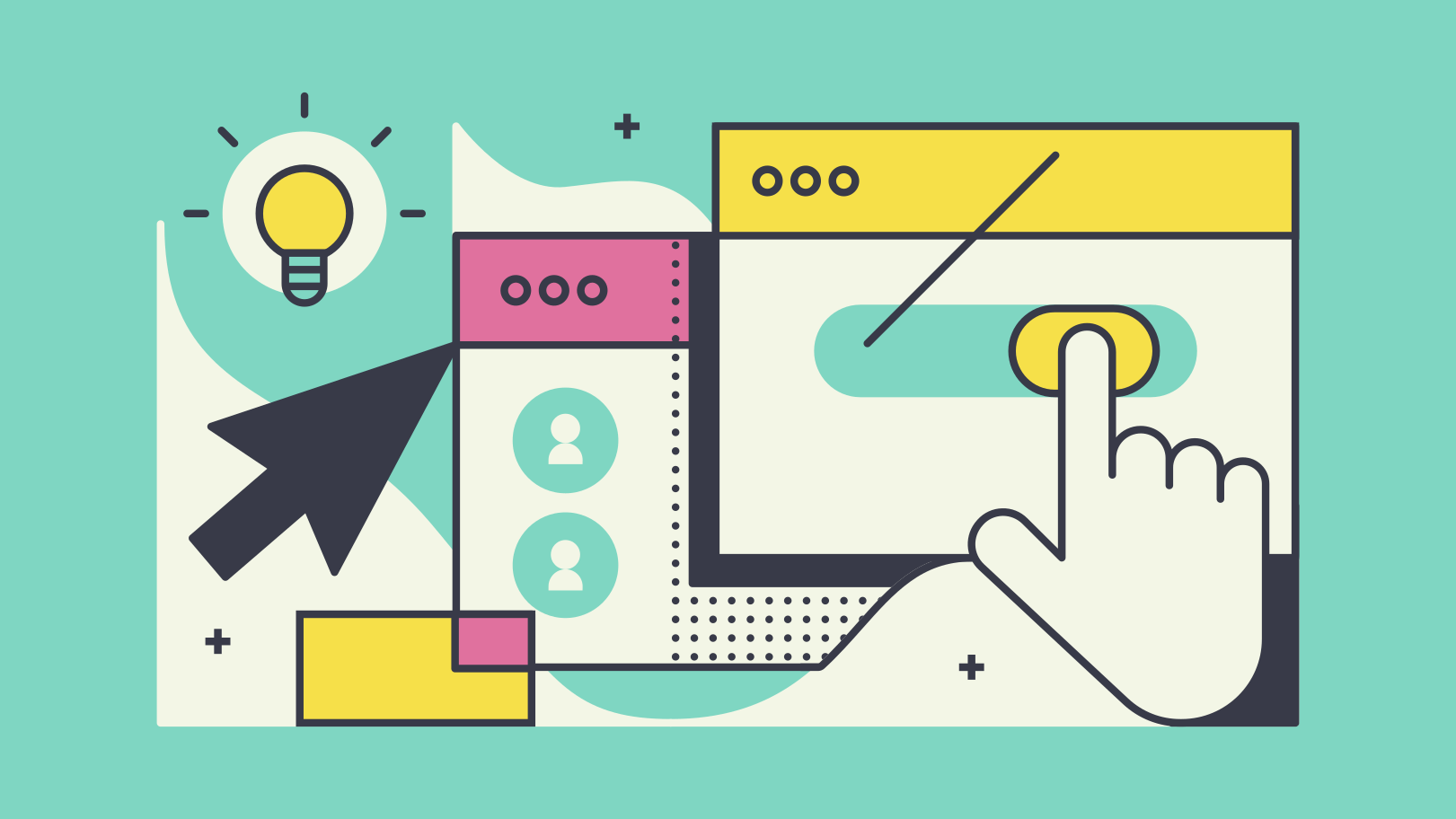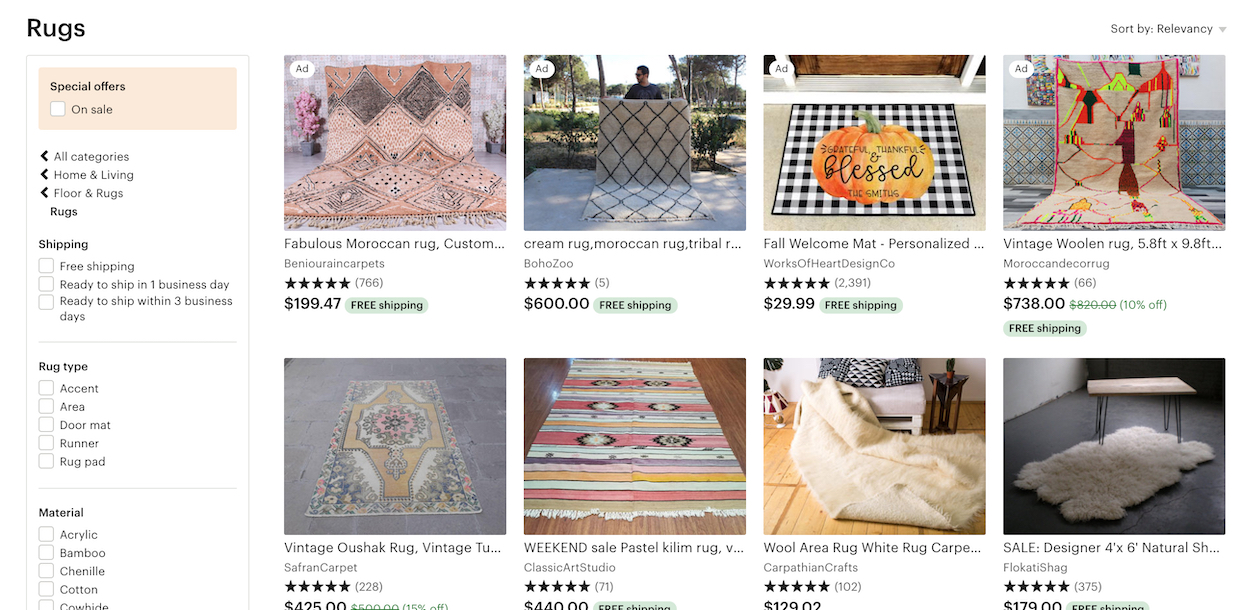The importance of time in UX design
Time is important to us. You could even say that time is extremely important to us. And given the fact that this article is called “The Importance of Time in UX Design,” you probably think that I will discuss the importance of time management. But no. I want to talk about the time that occurs in our brains. This article is about the importance of how time occurs within and is registered by our brains, as well as our system of perception needed to function and perform basic actions.
In this article I will determine:
• How does time affect our perception
• How does our brain function within the confines of time constraints
- How can we use some of these issues to our advantage in UX design
What is our perception of time?
We are constantly faced with issues of time and time management. For example, we know that in order to cook chicken in the oven, we need 1 hour, or in order to get from home to the store at a steady pace we need at least 10 minutes. For us, these numbers are conditional time constants that we use to plan our actions.
“Our brain also has time constants.”
Time constants are moments of doing and behavior that our brains have standardized. So, our brain has these time constants and, unlike the store example, these constants are quite objective for every person. The time of each reaction and each action of our brains has actually been tracked by neuroscientists down to milliseconds. And, in fact, understanding the timing of these reactions is crucial for UX design.
How can brain time rules help in UX design?
Understanding and using the time constants of human perception will not help you create a more effective or beautiful product. However, understanding so-called “brain time rules” will help make your product more responsive to users. If your product is well synchronized with the user’s internal time requirements, then in the end it will be much more important for the user than the product’s efficiency or even layout.
“Understanding and using the time constants of human perception will help make your product more responsive to users.”
To better understand this, let’s look at an example. Let’s say, for instance, that your toaster has broken, and you have decided to take it to an expert repairman to have it fixed. There are two workshops in your area. The first is called “Sensitive workshop.” Here you will receive an order and the repairman will inform you about it, they will say how long it takes to diagnose a breakdown, and then they will say how long it takes to repair and will offer you to refuse the repair service if it does not fit your needs or schedule. The second workshop is called “Very, very fast,” and you heard that the equipment is being repaired really fast there. If you go there and hand your broken toaster to the repairman, he will not say a word to you about whether or not he started repairing your toaster, if it has broken at all, how long the repair will take, and you do not know if you can refuse to have it repaired. So what workshop do you take your toaster to?
In fact, the software can act similarly. For example, one application will copy your document for 30 minutes, but it will tell you that it will do just that much and will offer you the option to refuse to copy, and the second will perform the same action in 10 minutes, but will not tell you about it, and in general it will not interact with you. In fact, the second application does its job more efficiently, but the first will appeal to users much more.
Temporal constants of our brain and their application in UX design
In fact, there are a lot of time constants in the activity of our brain, however, there are only about 20 basic ones, and while we don’t need all of them, some of them are very necessary. We will not delve into the most minimal time constants, but rather focus on the most important.
0.1 second
That is the amount of time in which your brain fixes a causal relationship. Roughly speaking, if you print a document and the time interval between pressing a key and the appearance of a letter on the monitor screen exceeds 0.1 seconds, then the perception of the cause-effect relationship in your brain is destroyed, and you begin to doubt whether you pressed the right button, will likely start to press it once again, and you may also start to get nervous and experience negative emotions.
“Adjust the operating time of your product to the user’s time requirements”
As a result, we can conclude that the program or application should give the user a response to its action within 0.1 seconds. If the program cannot perform the required function, then within 0.1 seconds it should give the user a response that the function is running and show a busy indicator. Thus, the user will save the causal relationship of his actions with the program and will not have doubts.
1 second
This fleeting period of time is very clearly fixed by our brains. Suppose you are talking to a friend reading a book at the same time. Your attention is essentially divided into two streams. And your friend should interrupt his speech for exactly 1 second so that your brain turns 100% of its attention to your friend. If the pause in your friend’s speech is less than 1 second, then your brain will not notice this pause, and you will continue to do what you did. But as soon as a pause crosses the line of 1 second, your brain immediately pays attention to it. To create software, this constant can be used as follows. If the program, during interaction with the user, makes a delay in its activity, which will last more than 1 second, then the program should report it, otherwise, after this second, the user will be surprised and possibly even puzzled.
10 seconds
Ten seconds is the time a person spends on one short-term task. If a task requires more than 10 seconds to complete, then the brain ceases to perceive this task as one action and tries to break it down into several actions, the duration of which will fit into a 10-second interval. Thus, each short-term action that the user must perform while using your product should take up to 10 seconds and no more. If this action takes 15 or 20 seconds, it would be more expedient to divide this task into two subtasks. In this case, your user will not lose patience and will feel comfortable. For example, in your application, if the user needs to fill out a form or make a certain setting you will need to test how long this action takes and, if necessary, break it down into user-friendly 10-second steps.
100 seconds
About 1.5 to 2 minutes is needed for us humans to make a critical decision in an emergency. This is good, of course, you say, but how will this help us in UX design? Here is the answer.
“Put all the necessary information right under the users’ nose”
If your application, product, or system provides a process in which the user must make a critical decision, then you should take care that all the information necessary for making this decision is as accessible as possible and right before their eyes. After all, the user has 100 seconds to process this information and make a decision, and he will not want to spend a second on its search.
Conclusion
Based on these constants, we can draw certain conclusions. When you create a product, you know what functions your product performs, how complex they are, and how long they will last. Knowing the time frame and boundaries of user perception, you can redistribute resources, use employment indicators and progress indicators, as well as adjust the tasks of your product to the user’s temporary needs, and thus make your product more responsive to the user. This sensitivity and responsiveness, in the end, will be a big plus for you, because users will not experience anxiety and frustration while using the product. This, in essence, is the main task of UX design — to make the user experience as convenient and enjoyable as possible.
from Medium https://uxdesign.cc/the-importance-of-time-in-ux-design-89f573de533a